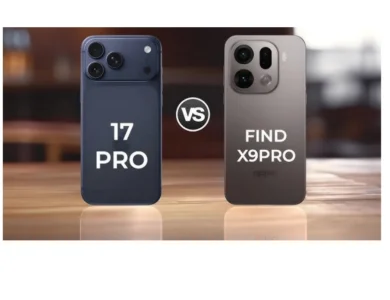فشل إرسال الرسائل النصية ايفون

إذا لم تتمكن من إرسال الرسائل أو تلقيها على iPhone ، فيمكنك العثور أدناه على الخطوات لاستكشاف مشكلة iPhone التي لا ترسل أو تستقبل الرسائل وإصلاحها.
لا يمكن إرسال أو استقبال الرسائل على iPhone
عندما ترسل رسائل من iPhone إلى مستخدمي جهاز Apple الآخرين ، تستخدم Apple شبكة iCloud الخاصة بها لتسليم الرسالة في شكل رسالة iMessage مجانية (فقاعات زرقاء).
ومع ذلك ، إذا كانت جهة الاتصال الخاصة بك تستخدم جهاز Android ، فإن iPhone يرسل الرسالة كرسالة نصية SMS باستخدام شبكة مزود الخدمة الخلوية.
❤️ قد يهمك: مسح بيانات الايفون نهائيا
يحدث هذا التوجيه المزدوج للرسائل أثناء إرسال الرسائل واستلامها على iPhone وقد يؤدي ذلك أحيانًا إلى حدوث مشكلات.
يمكن أيضًا أن تحدث مشكلات المراسلة على iPhone بسبب مشكلات الاتصال بالشبكة وأرقام الهواتف المحظورة بطريق الخطأ وأسباب أخرى مختلفة.
[sc name=”16″]
1. تحقق من اتصال WiFi والشبكة الخلوية
يمكن لـ iPhone إرسال iMessages إلى مستخدمي أجهزة Apple الآخرين باستخدام كل من WiFi والشبكات الخلوية. ومع ذلك ، عندما يتعلق الأمر بالرسائل النصية القصيرة ، يحتاج iPhone إلى الاتصال بالشبكة الخلوية لمزود الخدمة.
وبالتالي ، إذا كنت تواجه مشكلات في إرسال الرسائل النصية إلى مستخدمي أجهزة Android ، فانتقل إلى الإعدادات > الهاتف الخلوي > تأكد من تمكين البيانات الخلوية .

إذا كانت شبكة WiFi متاحة فقط على iPhone ، فيمكنها فقط إرسال رسائل iMessages إلى مستخدمي أجهزة Apple الآخرين.
🙂 اقرأ ايضا: فرض إعادة تشغيل الآيفون
2. تأكد من تشغيل خدمة MMS
إذا لم تتمكن من إرسال رسالة تحتوي على مرفق (صورة أو فيديو أو مستند) ، فانتقل إلى الإعدادات > الرسائل وانقل زر التبديل بجوار رسائل الوسائط المتعددة إلى وضع التشغيل.

وبالمثل ، إذا كنت غير قادر على إرسال رسالة جماعية ، فحرّك مفتاح التبديل الموجود بجوار Group Messaging إلى وضع ON (تشغيل) .
ملاحظة: إذا لم تتمكن من العثور على إعدادات MMS Messaging & Group Messaging على جهاز iPhone الخاص بك ، فقد لا تتوفر هذه الميزات في خطة الخدمة الخاصة بك.
[sc name=”16″]
3. تحقق من حالة خدمة iMessage
إذا كان جهاز iPhone الخاص بك يمكنه إرسال رسائل نصية قصيرة SMS ، ولكن لا يمكنه إرسال رسائل iMessages إلى مستخدمي جهاز Apple الآخرين ، فقد تكون المشكلة بسبب تعطل خدمة iMessage من Apple أو تعرضها لمشاكل.
للتأكيد ، قم بزيارة صفحة حالة نظام Apple وألق نظرة على إدخال iMessage .

إذا كانت هناك مشكلة ، فسترى رسالة خطأ بجوار إدخال iMessage وستظهر النقطة بجوار iMessage باللون الأحمر .
💙 هذا سوف يهمك ايضا: حل مشكلة بطئ الايفون
4. تحقق من الأرقام المحظورة
إذا كان جهاز iPhone الخاص بك لا يتلقى رسائل من جهة اتصال معينة ، فانتقل إلى الإعدادات > الرسائل > جهات الاتصال المحظورة .

في الشاشة التالية ، تحقق مما إذا كان رقم جهة الاتصال مدرجًا. إذا كان مدرجًا ، فاسحب إلى اليسار على رقم الهاتف واضغط على إلغاء الحظر .
5. أعد تشغيل iPhone
في بعض الأحيان ، قد تكون المشكلة بسبب تعطل البرامج والعمليات التي تتداخل مع الأداء السليم لتطبيق الرسائل.
اذهب إلى الإعدادات > عام > قم بالتمرير لأسفل وانقر على إيقاف التشغيل . في الشاشة التالية ، استخدم شريط التمرير لإيقاف تشغيل iPhone .

اسمح لـ iPhone بإيقاف التشغيل تمامًا> انتظر لمدة 30 ثانية > أعد تشغيل جهازك ومعرفة ما إذا كان يمكنك الآن إرسال الرسائل.
6. تحقق من إعدادات الإرسال / التلقي
انتقل إلى الإعدادات > الرسائل > إرسال واستقبال > تأكد من إدراج كل من عنوان البريد الإلكتروني الخاص بـ Apple ID ورقم الهاتف.

تستخدم Apple معرف Apple لإرسال واستلام رسائل iMessages. وبالتالي ، من الضروري أن يكون معرف Apple الخاص بك مدرجًا ضمن قسم “يمكن الوصول إليك عن طريق iMessage At” بالإضافة إلى رقم الهاتف.
😁اقرأ ايضا: أسعار الايفون في السعودية
7. تحقق من إعدادات الوقت والتاريخ
انتقل إلى الإعدادات > عام > التاريخ والوقت > تمكين الخيار تلقائيًا وتأكد من أن iPhone يعرض المنطقة الزمنية الصحيحة .

8. قم بإزالة وإعادة إدخال بطاقة SIM
قد تكون المشكلة بسبب إزاحة بطاقة SIM الموجودة على جهاز iPhone الخاص بك ، أو كونها معيبة أو تالفة. للتأكيد ، قم بإزالة بطاقة SIM من جهاز iPhone الخاص بك وافحص بطاقة SIM بحثًا عن علامات التلف المرئية.
إذا لم تجد علامات التلف ، فأعد إدخال بطاقة SIM في جهاز iPhone الخاص بك ومعرفة ما إذا تم حل المشكلة الآن.
[sc name=”16″]
9. تسجيل الدخول / تسجيل الخروج من معرف Apple
في بعض الأحيان ، ترجع المشكلة إلى عدم التعرف على معرف Apple الخاص بك بواسطة خوادم Apple.
افتح الإعدادات > انقر فوق معرف Apple الخاص بك > في الشاشة التالية ، قم بالتمرير لأسفل وانقر فوق خيار تسجيل الخروج .

بعد تسجيل الخروج تمامًا ، انتظر لمدة 30 ثانية ، وقم بتسجيل الدخول مرة أخرى إلى معرف Apple الخاص بك وتحقق لمعرفة ما إذا تم حل المشكلة الآن.
10. إعادة تعيين إعدادات الشبكة
إذا لم تساعد الطرق المذكورة أعلاه ، فقد تكون المشكلة بسبب خلل أو تلف إعدادات الشبكة على جهاز iPhone الخاص بك.
انتقل إلى الإعدادات > عام > إعادة تعيين > حدد خيار إعادة تعيين إعدادات الشبكة .

في نافذة التأكيد المنبثقة ، انقر فوق إعادة تعيين للتأكيد.
بعد إعادة تشغيل iPhone ، أعد الانضمام إلى شبكة WiFi عن طريق إدخال كلمة مرور شبكة WiFi . ومعرفة ما إذا تم حل المشكلة الآن.
اقتراحات الروابط الداخلية
- لا توجد كلمات مفتاحية متطابقة في المحتوى.